
Microsoft Teams gives your team an effortless way to collaborate and communicate in real-time, hosting meetings, sharing material, and conducting other activities - all within a central hub that you control access. Thanks to the multi-level authentication of MS Teams, all data and documents remain safe; at its highest level of protection are individual sign-in and data encryption via SharePoint encryption, ensuring complete protection of both content and documents.
Microsoft SharePoint offers numerous characteristics, from website creation and management to organizing and saving your data, providing a safe space for you and your team members to store and exchange their shared material such as pictures, documents, movies, links, web pages, etc. Since 2001, Microsoft has developed this online application as well. You and members of your team may store any material, including pictures, documents, movie links, web pages, pictures, videos, etc, all stored there for easy access by any device at any time by team members sharing data via SharePoint with Microsoft Teams is an effective method to enhance IT help desk services thus we will demonstrate here how effortlessly link SharePoint with Teams.
Teams and SharePoint form part of the Microsoft 365 ecosystem and feature similar back-end technology, making integration an accessible option. Businesses looking to streamline their software stack should consider merging Teams with SharePoint; cloud storage may even enable accessing content from third parties.
How Can You Integrate Microsoft Teams and SharePoint Perfectly?
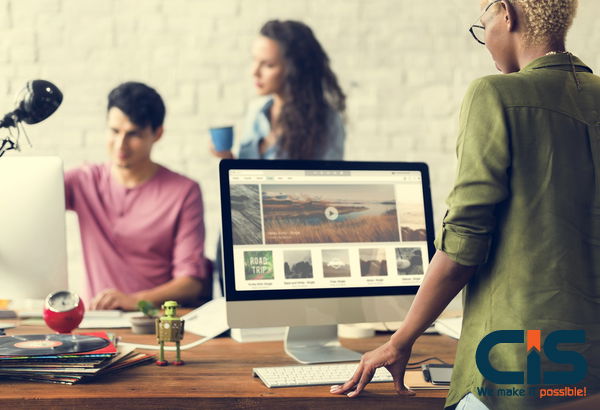
Information reveals a remarkable level of coordination between SharePoint and Microsoft Teams. Indeed, SharePoint Team Sites are generated automatically on the back end for every group that forms within Microsoft Teams.
As is well known, SharePoint offers excellent features, and this integration should allow Microsoft Teams documents to also reside within its document libraries for easy management and storage purposes. For further details, please read Overview of Teams and SharePoint Integration for further insight.
If you want a seamless integration of Microsoft Teams and SharePoint, follow these steps:
Step 1: Develop Teams with Your Existing SharePoint Site
Step 2: Integrate MS Teams with SharePoint
Step 3: Publish Your SharePoint Page
Step 4: Publish the SharePoint Library
1. Develop Teams With Your Existing SharePoint Site
Documents published to Microsoft Teams will also be stored in SharePoint document libraries - offering superior file and content storage services. You can read further into how Teams and SharePoint integrate for further details. You can consult Overview of Teams and SharePoint Integration for further insight.
MS Team icon can be found at the lower-left corner of your Office 365 dashboard. Simply clicking "Create a Team" will automatically create and link a Microsoft Team with your SharePoint site so you can immediately begin working together as part of that new group.
2. Integrate MS Teams With SharePoint
Step one in connecting your new Microsoft team to SharePoint sites requires gathering the address. Navigate to the Microsoft Teams Channels option and open Open in SharePoint; once on the SharePoint website, you should see the newly formed team listed under the Teams Team option; step two is proceeding with further integrating SharePoint into it all.
3. Publish Your SharePoint Page
Publishing a SharePoint page will make it available to every visitor on the website. Otherwise, only those with editing authority will see it. To publish, click the Team button on your MS Team dashboard before selecting the "+" button followed by "Add Tab" and then clicking the SharePoint icon, which launches a new window displaying the "Pages" option, which must then be chosen before publishing by pressing the save button.
4. Publish The SharePoint Library
All files and documents for teams to collaborate from different devices are housed within a SharePoint Library. Still, to access this feature, you need to publish it first. Clicking the Team icon within the MS Team dashboard publishes it before selecting "+" and then "Add Tab." Afterward, you may click on the SharePoint icon again, which opens another window where "Document Library" can be selected before clicking "Relative Sites" and then "Next." Finally, click the "Next" button again when done to return to the SharePoint library, where folder selection may occur, before clicking again next time.
The Connection Between Teams And SharePoint

Microsoft Teams allows users to share and collaborate on the material through its primary features of instant messaging, conference calling, document sharing, and AI-powered summarization using Azure OpenAI. Teams are easily integrated with Word, Excel, PowerPoint, OneNote List Approvals, Power Apps Planner, and Power BI Planner Stream, among other Microsoft 365 suite products and services, as well as external goods or services if applicable - although other providers might also support integration as an add-on feature.
Microsoft SharePoint Online serves as the foundation of Teams. SharePoint offers enterprise content management and collaboration features beyond teamwork and document sharing, making this an indispensable development platform.
Other SharePoint capabilities include the following:
- List-based data structures, such as tasks, calendars, and issues.
- Webpages for either static or dynamic content.
- External data source integrations, such as with Dynamics 365 and ERP systems.
- Document tagging and metadata.
- AI-based document processing and analysis with SharePoint Syntex.
- Enterprise search.
Users of SharePoint can create customized Teams, each featuring traditional Posts, Files, and Wiki menu tabs, as well as any newly added tools (Planner). A document library offers separate folders for every Team channel so users can co-author documents using SharePoint's storage and collaboration features - creating one launches an instance of its site underneath automatically.
Users can gain access to SharePoint's native menu structures by choosing "Open in SharePoint" in Teams' document sharing menu, giving them access to its various functions such as:
- Document versioning.
- Tagging documents with metadata.
- Interfacing with Power Automate.
- Viewing document compliance data, such as retention policies, data loss policies, and legal holds.
Microsoft has also integrated native SharePoint functionality directly into Teams interface to save users from needing to access information in SharePoint for specific functions. Examples are as follows:
- Moving a document to another location in Teams.
- Creating a copy of a document.
- Managing permissions for the documents or folders.
- Opening documents in the Teams interface.
- Creating a link to a document that users can email or include in other content.
- Checking in and out of documents to protect them from others making changes.
Also Read: Boost Productivity: SharePoint Integration - 5x Efficiency Boost?
What Are The Best Approaches For The Integration Of Microsoft Teams And SharePoint?

Now, we know how to integrate, coordinate, and utilize Microsoft Teams and SharePoint effectively. We will explore some best practices when merging these applications.
Share Files In Uniform Way
MS 365 Teams allows users to exchange files in SharePoint libraries according to projects or topics. When the library is published and integrated into SharePoint, teammates can access recently submitted files instantly.
For this, you can:
- Make an MS Team site tab accessible through SharePoint document library linking.
- Make an MS Team site tab accessible through SharePoint document library linking.
Manage SharePoint Files Adequately
If you want your SharePoint to function beyond file-sharing, take the following steps.
- Create specific versions of files for easy passback.
- Provide Metadata in various columns.
Connect Your Team With An Information Source
Your team should stay abreast of developments on any project easily and stay updated, improving overall productivity and teamwork. Therefore, provide your staff with opportunities for ongoing information exchange about the facts and figures relevant to them - perhaps by:
- Develop a SharePoint news portal
- Integrate the new platform as a tab on the MS Teams site.
Conclusion
Microsoft 365 Suite provides an all-encompassing tool called MS Teams that could positively impact your IT service provider business. Integrate SharePoint and MS Team seamlessly for an optimal team communication and coordination system; quick integration can improve help desk services significantly. This post has provided some clarity into how MS Teams and SharePoint collaborate.


