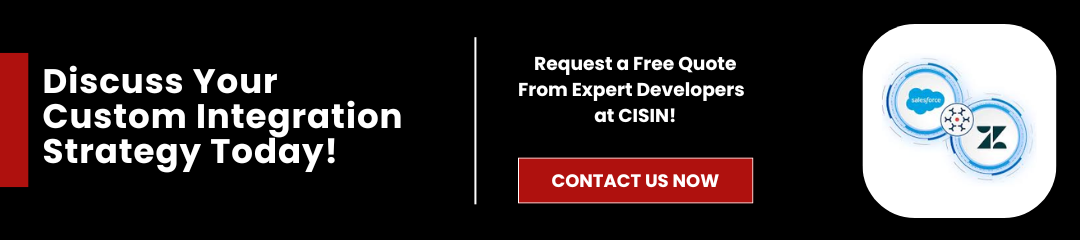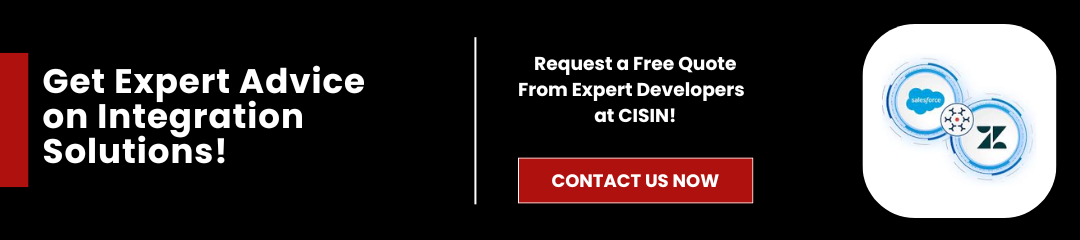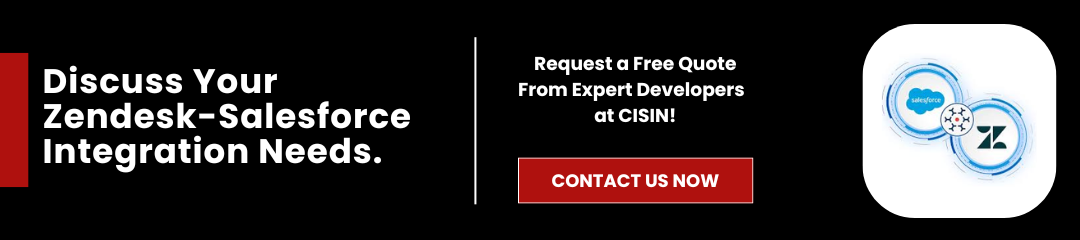A study by the IBM Institute of Business Value reveals that while 97% of Salesforce users gather data to enhance customer experiences, only 24% effectively utilize it for this purpose. In this landscape, Zendesk and Salesforce emerge as leaders-Zendesk specializes in customer support, while Salesforce provides powerful Customer Relationship Management (CRM) solutions.
Integrating these platforms effectively bridges the communication gap between sales and customer support teams, creating a seamless flow of information. By doing so, organizations can ensure that both departments work with the same data, improving response times and customer satisfaction.
The primary aim of this article is to delve into the benefits of integrating Salesforce and Zendesk integration and offer a concise step-by-step guide to achieving a successful integration. Whether you're a small business aiming to streamline operations or a large enterprise looking to enhance your customer relationship management, this integration can provide the tools necessary to boost team collaboration and ultimately drive better results. Let's explore how to harness the full potential of this advanced, custom-made integration.
Read Also: Understanding Salesforce Implementation Cost: A 2025 Guide
Understanding Zendesk and Salesforce
What is Zendesk?
Zendesk is a robust customer support platform designed to help businesses manage customer interactions across various channels. It provides tools that streamline communication, ensuring customers receive timely responses and support. Key features include:
- Multi-Channel Support: Zendesk allows businesses to engage with customers through email, social media, phone, and live chat, creating a unified experience.
- Ticketing System: The platform organizes customer inquiries into tickets, making it easy for support teams to track issues and resolutions.
- Self-Service Options: With a knowledge base and community forums, customers can find answers independently, reducing the workload on agent performance.
- Reporting and Analytics: Zendesk offers insights into team performance and customer satisfaction, helping businesses identify areas for improvement.
What is Salesforce?
Salesforce is a leading Customer Relationship Management (CRM) tool that helps businesses manage their sales representative, customer service, and marketing efforts. It is particularly for its powerful sales automation and analytics capabilities, which include:
- Sales Automation: Salesforce streamlines the sales process by automating tasks such as lead scoring, follow-ups, and reporting, allowing sales teams to focus on closing deals.
- Analytics and Reporting: The platform provides comprehensive data analysis tools that offer insights into sales performance, customer interactions, and market trends.
- Marketing Automation: Businesses can create targeted marketing campaigns using Salesforce for effective customer engagement, enhancing overall customer relationships.
- Customization and Integration: Salesforce is highly customizable, enabling businesses to tailor the platform to their unique business requirements and integrate with other applications as required.
Understanding these two platforms is crucial for recognizing the significant benefits that their integration can bring to your organization.
The Importance of Integrating Zendesk and Salesforce
Streamlined Communication
Consumers expect consistent interactions across different channels, the powerful combination of Salesforce and Zendesk integration is more crucial than ever. Seamless interaction between the customer support and sales teams not only enhances collaboration but ensures that every team member is on the same page.
This integration option enables real-time sharing of information, allowing teams to resolve issues faster and respond to customer queries with a sense of urgency. When internal collaboration improves, teams are empowered to share knowledge effectively, leading to quicker problem resolution and a more engaging customer experience.
Enhanced Customer Experience
In today's market, most customers prefer a personalized experience when interacting with brands. Integrated platforms like Zendesk and Salesforce make it easier to deliver that personalized touch. By consolidating customer data from both systems, support and sales teams can access comprehensive customer profiles that include previous interactions, preferences, and issues.
This interconnected data enables representatives to tailor their responses accordingly, creating a smoother and more satisfying customer journey. The result is not just improved service but also higher retention rates and customer loyalty.
Increased Efficiency and Productivity
Manual data entry can be a significant drain on productivity, and studies show that businesses lose as much as 20% of their operational efficiency because of it. By integrating Zendesk and Salesforce, organizations can reduce repetitive tasks, minimizing the potential for human error and freeing up valuable time for team members. Furthermore, automating workflows-such as ticket updates and lead tracking-streamlines operations and allows employees to focus on what truly matters: delivering exceptional service and driving sales.
Centralized Data Access
Having a unified view of customer interactions and history transforms how teams approach customer management. By leveraging Zendesk and Salesforce integration, companies can gather all customer data in one place, which fosters better analytics and informed decision-making.
When teams know where to locate critical information easily, they can access customer information more effectively and derive insights that drive strategic decisions. This centralization not only enhances data integrity but also ensures that all employees have access permission to accurate information, positively impacting their ability to serve customer queries.
In a recent project, our team at CISIN successfully navigated the complexities of Salesforce and Zendesk integration for a tech executive grappling with inefficient workflows and disjointed communication channels. The integration options not only transformed the firm's operational landscape but also reinforced our commitment to delivering reliable and straightforward solutions. Our collective efforts led to a substantial increase in customer satisfaction and team productivity, showcasing our passion for innovation and teamwork.
If you're interested in unlocking the full potential of the access to customer support and sales departments through seamless integration, reach out to CISIN. Let's tackle your unique challenges together and elevate your business to new heights.
Benefits of Zendesk and Salesforce Integration
Integrating Zendesk with Salesforce brings a multitude of advantages that can significantly enhance business operations. Below are some key benefits:
Improved Customer Insights
Salesforce and Zendesk integration allows businesses to analyze customer interactions more comprehensively. By combining insights from both platforms, organizations can get insights into the analytics on customer behaviour for better and tailor approaches accordingly. This data-driven strategy helps create personalized interactions that cater specifically to individual customer needs, fostering stronger relationships.
Better Ticket Management
One of the advanced features of this system's integration is the streamlined ticket management process. Customer support teams can efficiently handle support tickets directly within Salesforce. This means issues can be tracked from initiation to resolution with greater efficiency, ensuring that nothing slips through the cracks. With enhanced visibility, support personnel can respond faster to inquiries and maintain higher levels of customer satisfaction.
Enhanced Reporting and Analytics
The integration offers powerful tools for reporting and analytics. By merging data from both Salesforce and Zendesk integration, businesses can generate comprehensive reports that cover customer interactions and sales performance. This unified view enables teams to assess trends and make informed decisions based on real-time data. Understanding these patterns can help businesses optimize their operations and improve overall performance.
Increased Sales Opportunities
Every interaction with a customer support representative is a potential sales opportunity. The integration enables companies to identify leads directly from support tickets and conversations. By transforming support interactions into sales discussions, businesses can capitalize on opportunities that might have otherwise been overlooked.
Steps to Integrate Zendesk and Salesforce
Pre-Integration Considerations
Before diving into systems integration, it's essential to lay a solid foundation. Start by evaluating your current systems to determine existing workflows and highlight integration goals. What do you aim to achieve? Whether it's improved customer service efficiency or better data accessibility, knowing your objectives upfront will guide your integration process.
Next, ensure that the proper permissions and access rights are granted for team members involved in the integration. This will not only facilitate smooth integration but also safeguard sensitive information during the process.
Step-by-Step Integration Process
1. Setting Up API Access
The Salesforce and Zendesk integration revolves around API access. To begin, you must first obtain the necessary API keys. This can typically be found in the settings of both platforms. Make sure to configure these settings carefully; they allow the two systems to communicate effectively. Clear and correct settings are critical to a successful integration.
2. Using Integration Tools
Several integration tools can simplify the linking of Zendesk and Salesforce. Popular options include Zapier and custom APIs tailored to your business needs. If you choose Zapier, for instance, follow these steps:
- Sign up for a Zapier account if you don't have one.
- Create a new Zap and select Zendesk as your trigger app.
- Connect your Zendesk account and define the triggers that will initiate actions in Salesforce.
- Choose Salesforce as your default action app and connect the account.
- Set up the action buttons that respond to your defined triggers.
This process allows for automated data transfer between both platforms, streamlining operations.
3. Data Mapping and Configuration
Mapping data fields between Zendesk and Salesforce integration is essential for ensuring that information flows seamlessly. Identify which fields in Zendesk correspond to fields in Salesforce. For example, make sure that customer support ticket statuses in Zendesk align with similar ones in Salesforce.
Review configuration settings to guarantee that data transfer occurs without any loss or duplication. Take the time to document your mapping strategy as well; this can be invaluable for troubleshooting or future modifications.
4. Testing the Integration
Testing the integration is a critical final step before going live. Conduct thorough testing to uncover and resolve any issues. Create test tickets in Zendesk and monitor their flow to Salesforce. Pay attention to how fields populate and whether all data transfers accurately. If discrepancies arise, address them promptly to ensure a flawless live launch.
Post-Integration Best Practices
Once your integration goes live, focus on regular monitoring and maintenance. Set a schedule to review the performance of the integrated systems. This helps in identifying potential bottlenecks or issues before they escalate.
Additionally, gather user feedback continuously. Understanding how team members interact with the integrated systems can provide insight into areas needing improvement. Use this feedback to refine processes, enhance usability, and maximize the overall effectiveness of your integration between Zendesk and Salesforce.
By following these steps, you can establish a robust integration that drives collaboration, enhances productivity, and ultimately improves the customer experience.
Read More: Salesforce Development Best Practices: A Comprehensive Guide
Common Challenges and Solutions
Integrating Zendesk and Salesforce can generate immense benefits, but it also presents unique challenges that organizations must navigate. Below, we examine common hurdles and provide actionable solutions to ensure a seamless integration process.
Managing Data Quality
One of the primary concerns in Zendesk and Salesforce integration is maintaining data quality. With different platforms housing customer information, the risk of duplicate or inconsistent data increases. According to a study by Salesforce, 98% of IT companies say that their attempts at digital transformation have been difficult to some extent.
To tackle these data integrity issues, consider implementing the following solutions:
- Data Cleansing Tools: Use automated tools to identify and merge duplicate records before integration.
- Establish Data Governance Policies: Create guidelines on how data should be entered, formatted, and maintained across both platforms. This will promote consistency and accuracy.
- Regular Audits: Conduct periodic reviews of your data to identify discrepancies or errors, allowing for timely corrections.
User Adoption
Even with a well-functioning integration, user adoption remains crucial for success. Employees may be resistant to change or unsure how to use the new system. To encourage team members to embrace the integrated system, consider the following strategies:
- Comprehensive Training Programs: Invest in in-depth training sessions tailored to your team's specific needs. Utilize hands-on workshops and online resources to cater to various learning styles.
- Ongoing Support: Provide continuous support through a dedicated help desk or user community where team members can seek assistance and share tips.
- Highlight Benefits: Clearly communicate the advantages of the integration, such as improved workflow efficiency and enhanced customer insights. When team members understand the value of the system, they are more likely to adapt.
Addressing the challenges of data quality and user adoption is vital for achieving the full potential of Zendesk and Salesforce integration. With thoughtful planning and proactive measures, organizations can make the most of their integrated systems, ultimately driving better customer experiences and business outcomes.
Conclusion
Zendesk and Salesforce integration offers significant advantages for businesses looking to enhance operational efficiency and improve customer satisfaction. By bringing together Zendesk's customer support capabilities with Salesforce's robust CRM features, organizations can achieve a seamless flow of information. This integration allows teams to access accounts of customer data in real time, streamline support processes, and provide personalized service.
Moreover, businesses can monitor customer interactions more effectively and create reports that drive strategic decisions. Improved collaboration between sales and support teams leads to quicker response times, helping to build stronger customer relationships.
If you're ready to unlock the full potential of your customer service and sales teams, consider integrating Zendesk and Salesforce. Take the first step towards a more efficient and customer-focused operation today.
For expert guidance on implementing this integration, reach out to CISIN. We specialize in Salesforce Integration Services, helping businesses like yours optimize their processes and drive success through technology. Let's collaborate on your next project!